System Editor
To access the System Editor window, select Designer > System Editor or Ctrl+F10 from the Main window.
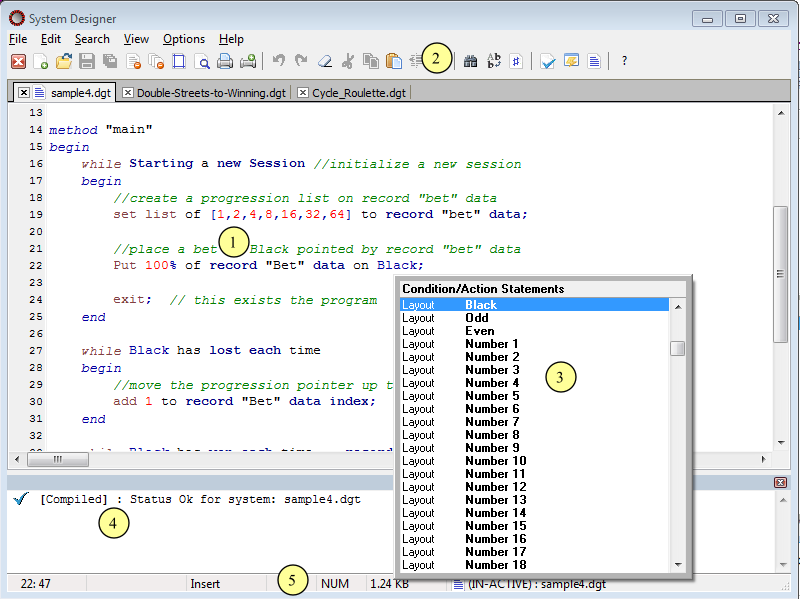
The System Editor window is divided into five sections, 1: Body, 2: Menu Bar, 3: Statement Completion, 4: Compiler Status and 5: Status Bar. A description of each section (identified by a ![]() ) is listed below.
) is listed below.
1: Body
This is where it all begins in designing a roulette system. The body section consists of a text editor that supports the special language to create roulette systems. The language is based on the English language and is developed in such a way as to write a system using a sentence. For example, this sentence: Put 1 unit on Black is much easier to read than: Put 1 Black. To help identify the different parts of the language structure is the use of syntax highlighting that color-codes certain parts of the language based on their unique function.
The System Editor supports all of the Microsoft editor commands such as copy, paste, cut, delete, undo, redo, find, replace and more. You can copy and paste your entire designed system to another text editor such as Notepad or post your system onto a forum to share with other roulette users of Roulette Xtreme.
2: Menu Bar
The menu bar provides quick ways to perform routine functions such as creating, opening, saving or printing a designed system. Some of the Microsoft editor commands such as copy, paste and cut have also been added to the menu bar. Two additional functions have been added to the menu bar to provide quick access.
-
Validate Design:
 - this button launches the built-in compiler that validates the designed system to detect syntax and structure errors. The designed system will not operate if there are any errors. If there are errors detected, the error results will be displayed in the Compiler Status window located at the bottom of the text editor.
- this button launches the built-in compiler that validates the designed system to detect syntax and structure errors. The designed system will not operate if there are any errors. If there are errors detected, the error results will be displayed in the Compiler Status window located at the bottom of the text editor.
-
Activate this System: if this is checked, the designed system is active and is ready to operate once you leave the system editor. After you leave the system editor and return to the Main view, the program will automatically validate the designed system for any errors. If any errors are detected, the system editor will reappear and display the error results in the Compiler Status window located at the bottom of the text editor.
 |
When a new designed system is first created, the Activate this System is automatically unchecked(turned off). To activate the system, click on the Active this System checkbox located on the menu bar. |
3: Statement Completion
Statement completion is a very powerful tool that helps you to create the correct system language syntax when designing a system which helps eliminate syntax errors. The list contains system language identifiers that are used to build a complete statement. It is invoked by using the F2 key in the system editor or from the menu by selecting Edit > Statement Completion.
Depending on where you are in the building process of creating a sentence structure, the drop-down list will display the appropriate condition or action identifiers needed to complete your sentence.
4: Compiler Status
The Compiler Status window only appears when validating your design. This is accomplished by either clicking on the Validate Design button, selecting from the menu Options > Validate Designer Ctrl+F9. If any errors are detected, the first error will be highlighted in the body of the system editor and the compiler status window will be visible displaying the actual error message. The compiler status window will contain the following information.
-
Line number or numbers where the error occurred
-
Type of error message: condition, action, system.
-
The identifier prior to the error message will be displayed in bold color
-
A list of all possible valid identifiers will be displayed
Once you have identified and repaired the error, perform another Validate Design operation until the compiler status window displays the [Compiled] Status Ok message. To close the compiler status window, click on the ![]() button located at the top left corner of the window.
button located at the top left corner of the window.
 |
When you have the Activate this System checked (turned on), the program will automatically validate your designed upon leaving the system editor and highlight any errors it discovers in the compiler status window. |
5: Status Bar
The status bar is divided into four sections.
-
Section 1: displays the location of the cursor, column and line number, within the system editor.
-
Section 2: displays an indicator Modified if there were modifications made to your designed system. Once you have saved your designed system, the Modified indicator will not be visible.
-
Section 3:Insert or Overwrite indicator.
-
Section 4: Filename and full path location of your designed system.





